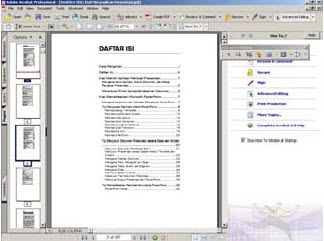Penggunakan Menu dan Ikon
1. Penggunaan Menu dan Ikon pada Menu Bar
Penggunaan menu bar dapat menggunakan 2 (dua) cara:
1) Menggunakan Mouse:
1) Arahkan poiter mouse pada salah satu menu bar
Sebagai contoh arahkan poiter mouse pada menu File
2) Klik menu File, maka akan muncul sub menu File berisi perintah-perintah pengelolaan file seperti yang terlihat pada gambar 3.
Gambar 3. Menu Bar
3) Klik salah satu perintah yang diinginkan.
Sebagai contoh klik sub menu perintah New, maka perintah yang dilakukan adalah membuat dokumen baru.
4) Lakukan hal yang sama untuk menu yang lain.
2) Menggunakan fungsi tombol keyboard:
a) Menggunakan fungsi tombol Alt
Jika
kita melihat menu program, terlihat pada setiap menu terdapat huruf
yang bergaris bawah untuk melaksanakan perintah tersebut menggunakan
fungsi tombol Alt, sebagai contoh menu File, maka huruf F yang bergaris bawah dan untuk melakukan perintahnya adalah:
1) Tekan tombol Alt (tidak dilepas ) pada keyboard dan tombol huruf F secara bersamaan.
2) Tekan tombol huruf yang bergaris bawah pada sub menu perintah.
Sebagai contoh perintah New maka yang ditekan tombol huruf N.
3) Maka perintah yang dilakukan adalah membuat dokumen baru.
4) Lakukan hal yang sama untuk menu yang lain.
Lakukan hal yang sama pada menu yang lainnya.
b) Menggunakan fungsi tombol Ctrl
Penggunaan menu fungsi tombol Ctrl pada dasarnya hampir sama dengan menggunakan fungsi tombol Alt, akan tetapi tidak semua Menu dapat menggunakan fungsi tombol Ctrl. Berikut ini beberapa contoh menu perintah yang dapat menggunakan fungsi tombol Ctrl:
Tabel 17. Fungsi tombol Ctrl
|
Fungsi Ctrl
|
Keterangan Fungsi
|
|
Ctrl + N
|
Perintah membuat dokumen baru
|
|
Ctrl + O
|
Perintah membuka dokumen
|
|
Ctrl + W
|
Perintah menutup dokumen
|
|
Ctrl + S
|
Perintah Perintah menyimpan dokumen
|
|
Ctrl + P
|
Perintah mencetak dokumen
|
|
Ctrl + F
|
Perintah mencari/menemukan teks
|
|
Ctrl + G
|
Perintah menuju area (sel, range) data dan lembar kerja
|
|
Ctrl + X
|
Perintah memotong data
|
|
Ctrl + Y
|
Perintah membatalkan perintah (kembali ke kondisi sebelumnya).
|
|
Ctrl + Z
|
Perintah menuju kondisi berikutnya
|
|
Ctrl + C
|
Perintah menyalin data
|
|
Ctrl + V
|
Perintah meletakan hasil copy dan cut
|
|
Ctrl + 1
|
Perintah memformat data pada cell
|
Fungsi tombol Ctrl dapat dilihat pada tampilan submenu di setiap Menu Bar.
Perhatikan tampilan submenu pada menu Edit berikut:
Perintah Menu yang menggunakan fungsi tombol Ctrl pada submenu Edit
Gambar 4. Fungsi tombol Ctrl
2. Penggunaan Ikon pada Standard Toolbar
Untuk dapat menggunakan perintah Ikon pada standard toolbar yaitu dengan melakukan cara sebagai berikut:
1) Arahkan pointer mouse pada Icon perintah
Sebagai contoh arahkan pointer mouse pada ikon pada standard toolbar
2) Lakukan klik menggunakan tombol mouse sebelah kiri
3) Maka perintah yang dilakukan adalah membuat dokumen baru.
Lakukan hal yang sama pada ikon-ikon yang lainnya
3. Penggunaan Menu dan Ikon pada Formatting Toolbar
Untuk dapat menggunakan perintah Ikon pada formatting toolbar yaitu dengan melakukan cara sebagai berikut:
1) Blok terlebih dahulu kata atau kalimat yang akan diformat
2) Arahkan pointer mouse pada ikon perintah
Sebagai contoh arahkan pointer mouse pada ikon pada toolbar formatting
3) Lakukan klik menggunakan tombol mouse sebelah kiri
4) Maka perintah yang dilakukan adalah untuk menebalkan kata/huruf yang diblok tadi.
Lakukan hal yang sama pada ikon-ikon yang lainnya.
4. Penggunaan Menu dan Ikon pada Drawing Toolbar
Untuk dapat menggunakan perintah Ikon pada drawing toolbar yaitu dengan melakukan cara sebagai berikut:
1) Arahkan pointer mouse pada Icon perintah
Sebagai contoh arahkan pointer mouse pada ikon pada toolbar drawing
2) Lakukan klik menggunakan tombol mouse sebelah kiri
3) Maka perintah yang dilakukan adalah untuk membuat tulisan artistik
Lakukan hal yang sama pada ikon-ikon yang lainnya.
Sumber:http://ferryf.web.id/tik/4-olah-kt/61-babiiiguna-menu.html